Once a customer places an order, you’ll be able to view it in the Order Contents area of your Control Panel. You are also able to edit or add additional items in this section, should you need to update an order.
To edit existing contents, use the Edit buttons on the right of each listed item.
To add new items to an order, use the Add Product tool in the Order Contents tab.

Adding Additional Cost to an Order:
Typically, when you add contents to an order, there is a cost added as well (for example, extra shipping costs or additional item cost). In this case, additional costs can be added in the Billing Details tab of the order.
In the Add Charges to This Order box, you will see the option to select either PayPal or Payment Gateway. However, if you do not have PayPal standard established for your website, you will only be able to use Payment Gateway.
After you receive confirmation from the customer approving the additional charge, you can input their credit card information and the applicable extra charge in corresponding fields. In the example below, the customer needs to pay an additional $15.00 in shipping charges. Since we are using the Payment Gateway option, it is selected and BLUE.
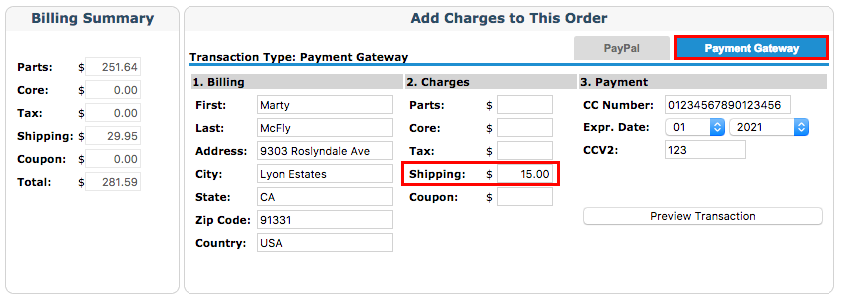
Once you preview the transaction, the additional charge will show up in the Transactions section. If applicable, please capture the additional transaction in the Action column. If PayPal is selected, the customer will receive an invoice from PayPal. This requires the customer to actively accept and pay the additional charge. It will originally appear as an "invoice sent" in the Transactions section.
Tip: Do not ship any orders until you confirm with your PayPal or Authorize.net accounts you have received the associated costs.
Adding Notes to an Order:
You have the ability to add notes to an order at any time. This feature, however, is intended for internal use only. Notes will be seen if you use the Print Order function, but will not show up if you use Print Invoice.
In the Notes section, you can add or delete notes from an order. It also houses any transaction details provided by your payment gateway. It’s useful if you need to make sure Address Verification and/or CVV are checked and approved for the card used. If you notice a high volume of declines, you may want to review the order and call the customer.
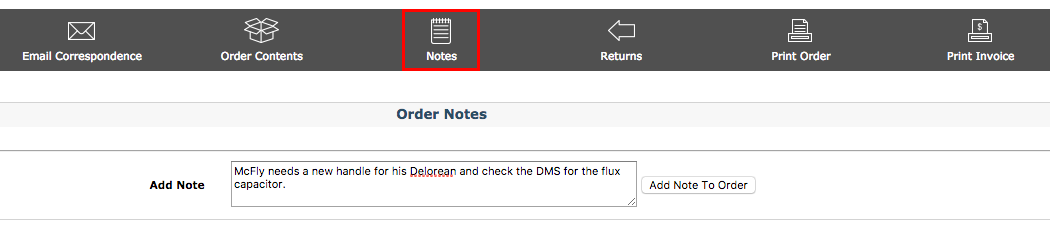
Tip - If you are providing a customer with an invoice for a local pickup or packing slip, use the Print Invoice tab. Do not use Print Order, as it displays internal notes and information.
